Creating and customizing Feedback Rules allows you to request feedback and reviews from your buyers.
This help file will guide you through what Feedback Rules are and how easy it is to create them.
Before you start
- You’ll need to have access to Feedback in your Settings. If you don’t have access, you can request it from an Admin user within your business.
Note: Disable the tool “Grammarly” if you happen to use it, as it can break the formatting of the message and cause issues sending to Amazon buyers
Note for Amazon sellers: Amazon sellers are only permitted to send one feedback request to each Buyer. Therefore, each of your Amazon rules should only have one active Message
01 How does FeedbackExpress work?
In order to help you understand how the Feedback tool works, we have explained the basic logic of requesting feedback from buyers using FeedbackExpress.-
The seller creates a Feedback rule, specifying conditions to target certain orders and to send requests at certain times.
-
Inside each rule, the Seller creates messages. These are the messages that the Buyer will receive. Each message can also have a set of conditions to target the right buyers and orders.
-
Buyer places an order which is received in FeedbackExpress and placed in the Feedback queue.
-
Each order is run through Feedback rules. Once it matches the rule and message conditions, the messages will be Scheduled to Send.
-
At the scheduled time, the order will once more run through the conditions to ensure it still fits the criteria. If not (for example, you might have set to exclude certain ASINs or it could be that the order has been cancelled), it will move to No Rule Matched and no message will be sent.
02 Creating Rules and Messages
-
Go to Feedback → Rules.
-
Select Create a Rule and choose the relevant channel.
 Pro Tip: you can easily activate or deactivate a Rule using the Status button on-screen.
Pro Tip: you can easily activate or deactivate a Rule using the Status button on-screen.
If you want more detailed instructions on how to create a Feedback Rule for Amazon orders, click here.
If you want more detailed instructions on how to create a Feedback Rule for eBay orders, click here.
03 Rule Settings and Filters
Once you have saved your message, you will see the rule layout. This will display all messages in the selected rule.- Name the rule
This is for internal use only and is not visible to the customer.
- Activate the rule
Once the rule is Active, it will begin matching orders.
Select the individual tab to view the settings.
Channels
-
Apply the rule to all channels or specify a particular one
Order
- Ordered between
Targets orders based on the date they were placed - Order value
Target orders by value - Returning customers
Contact all customers or target customers who have purchased from you before
Product
- Product condition
Specify certain product conditions - Product name
Target specific products by name - Product SKU
Target specific products by SKU - Product ASIN/Product ID
Target specific products by ASIN (Amazon) or Products ID (eBay)
Pro Tip: if you wanted to include or exclude lots of ASINs, feel free to use the Browse... button to upload a list of them. Also, if the Product ASIN field is left blank, the Feedback Rule will apply to all products by default.
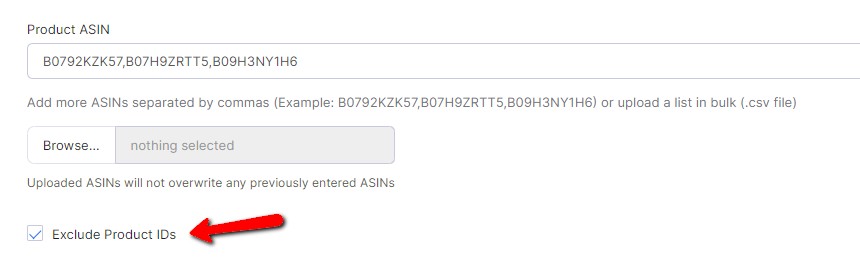
Fulfillment
- Fulfillment method
Target FBA or non-FBA specifically (Amazon only) - Shipment service level
Target standard or expedited shipping
Destination
- Country
Target specific countries based on delivery - State and region
Target specific states/regions
04 Activate the rule
The final step is to make the rule active. Once the rule is Active, it will begin matching orders. Only active messages will be sent, so don't forget to tick the Activate the message for sending checkbox for the messages, as well as the Active checkbox for the rule.Once this is done, click Save changes. Your new Feedback Rule is ready for use!
Pro Tip: To deactivate a message, uncheck the Active box inside the message setting and to de-activate a rule, set the Status button to OFF on the Feedback Rule page.
05 Track your messages
After you create your Message Rules, you will be able to track any email Scheduled, Sent or Not matched to a Rule on the FeedbackExpress screen.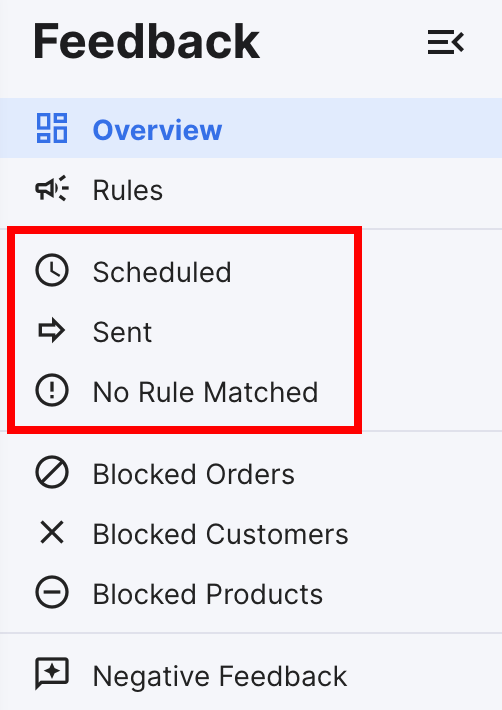 Note: you will be able to use the Feedback Rule Checker in the No Rules Matched section to find out exactly why no Message Rules matched the order. To learn more about this, click here.
Note: you will be able to use the Feedback Rule Checker in the No Rules Matched section to find out exactly why no Message Rules matched the order. To learn more about this, click here.







