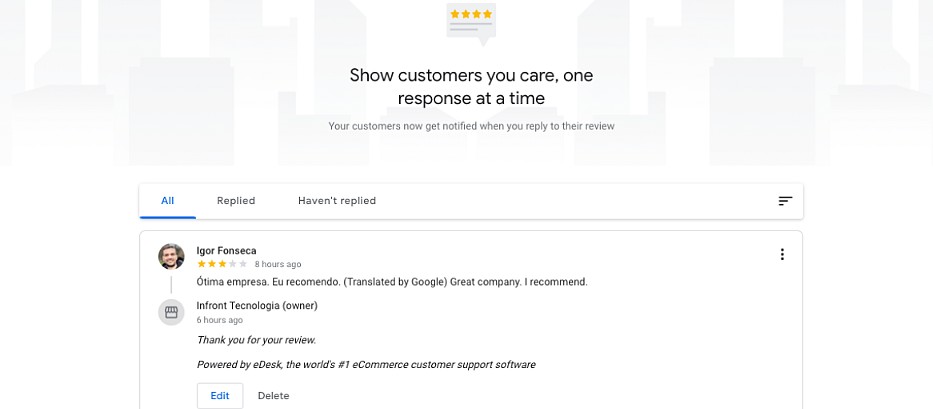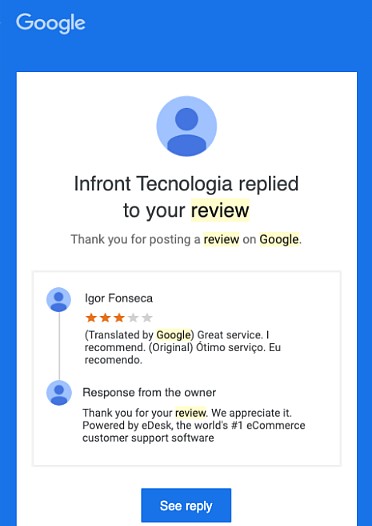The Google Reviews integration allows you to request Google reviews based on the orders you received from your marketplaces and webstores.
This help file will show you how you can easily start automating Google Reviews requests in your FeedbackExpress account.
Before you start
- You'll need a Google My Business account. To find out more about this, click here.
01 How does it work?
The Google My Business integration allows you to automatically request reviews on Google for your business when a customer purchases from you.
These reviews you receive are left on the Google profile (location) for your business.
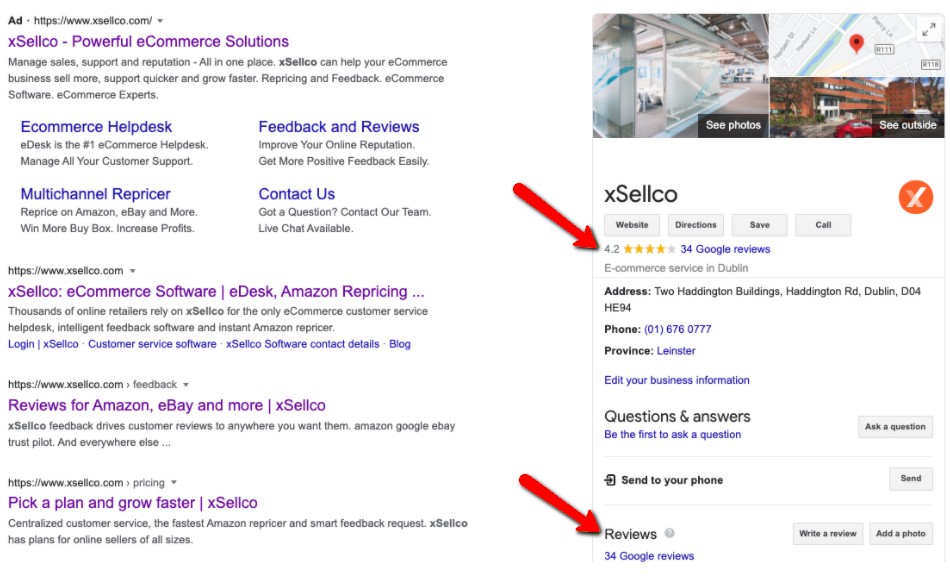 In order to connect your Google account to FeedbackExpress, you must have a valid Google My Business account and have your locations grouped into one group.
In order to connect your Google account to FeedbackExpress, you must have a valid Google My Business account and have your locations grouped into one group.
To create a group with all your locations, follow the simple instructions below:
-
Log into your My Business Google account.
-
If you have only one location, click Manage locations from the menu. (If you have two or more locations, proceed to the next step.)
-
Click the Create location group button in the top right corner of the page. (If you don't see this button, click the three dash menu in the top left corner, then click + Create business account.)
-
Enter your location group name and click Done.
Note: If it is another user account who will be adding Google Reviews to FeedbackExpress, they must have permission to manage the Google Groups in order to add the channel to FeedbackExpress.
02 How do I connect Google Reviews in FeedbackExpress?
It's very simple to connect Google Reviews to FeedbackExpress, simply follow the instructions below:-
Go to Settings → Mailbox Settings → Channels.
-
Click + Add Channel and select Google Reviews in the Social Media section.

-
Select Authorise and follow the instructions on-screen.

After authorizing FeedbackExpress, double check you have all the following and click on Next.
 You then need to log into your Google account and follow the instructions below:
You then need to log into your Google account and follow the instructions below:
- Within your Google account select Businesses.
- Select the group you would like to connect to FeedbackExpress.
- Click on Group Settings to retrieve your Business Group Code.
- Enter the group code into the field in FeedbackExpress.
- Hit Next to continue.
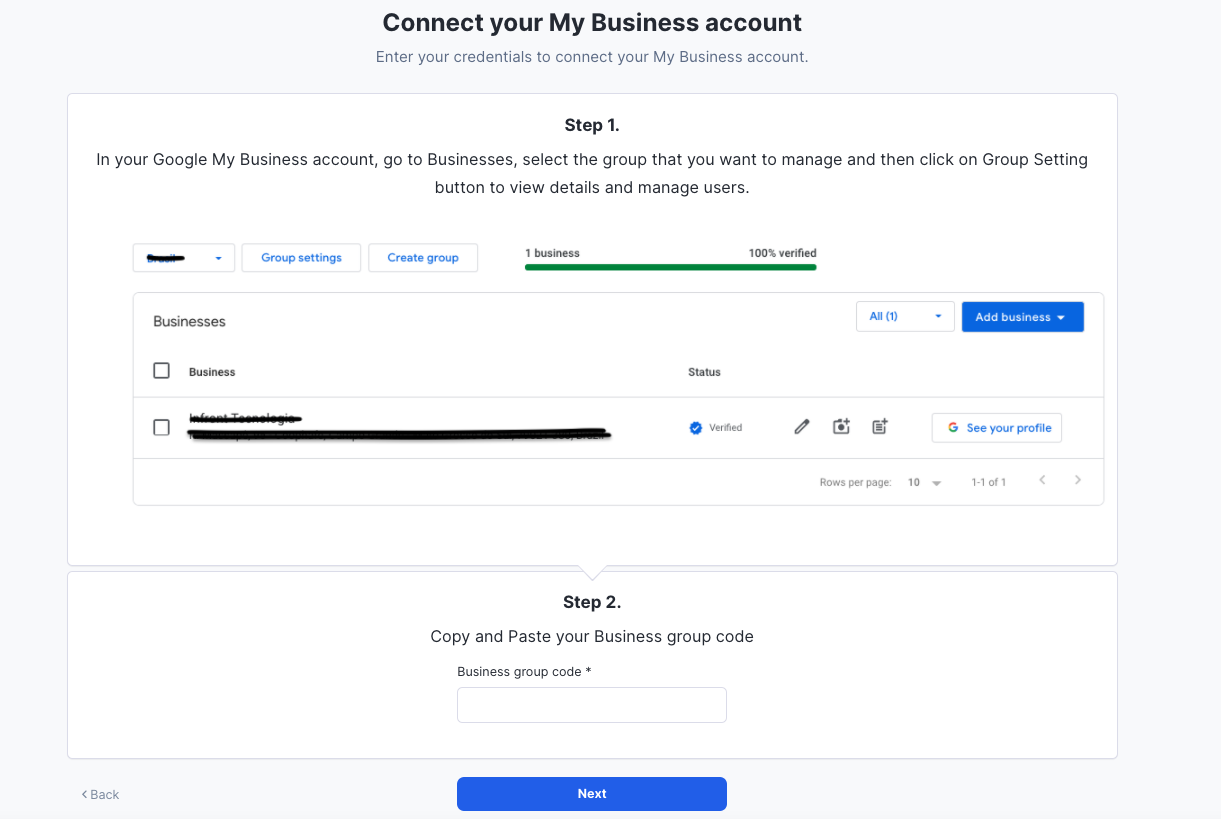
03 Creating Feedback Rules
Google reviews can be requested on orders from webstores connected to FeedbackExpress, excluding Amazon and eBay (sellers are not allowed to direct customers outside of the marketplace).
To start requesting Feedback on Google, simply create a Feedback Rule for your channel and include a link to your Google review page where the customer can leave a review.
 To find out how to create Feedback Rules in FeedbackExpress, click here.
To find out how to create Feedback Rules in FeedbackExpress, click here.
04 Google Reviews Dashboard
The Google My Business Dashboard displays the amount of feedback you received across your stores.You can consult it very easily via Insights → Reviews & feedback in your FeedbackExpress account.
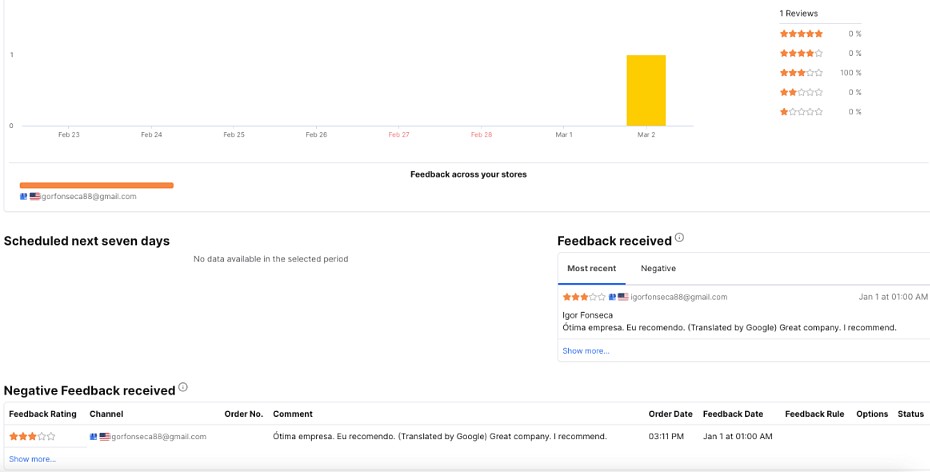 To find out more about the Feedback Dashboard, click here.
To find out more about the Feedback Dashboard, click here.
05 Negative Feedback
When you receive a negative feedback, it will automatically create a ticket in FeedbackExpress which you can reply to.Note: there won’t be any email address associated with the customer that left a review - only a name.
 You can choose to reply to the negative feedback directly in FeedbackExpress using the Reply box or within your Google My Business account.
You can choose to reply to the negative feedback directly in FeedbackExpress using the Reply box or within your Google My Business account.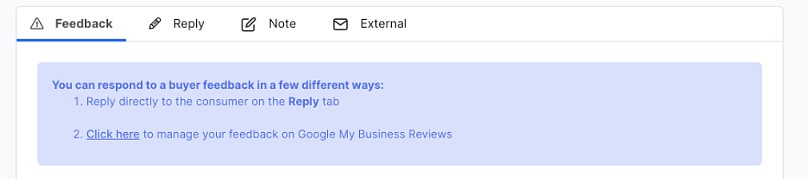
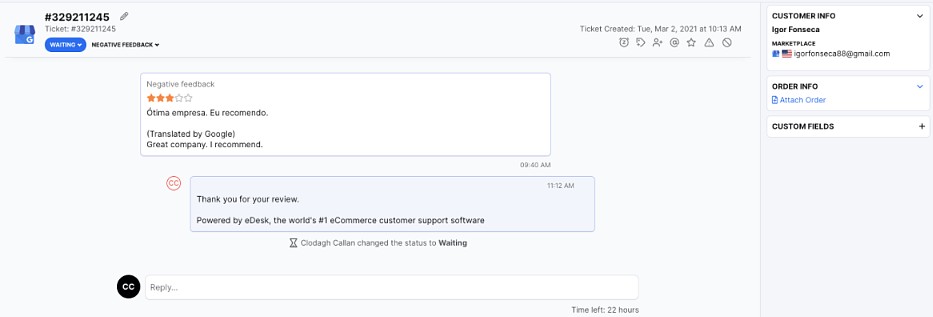 If you choose to reply directly within FeedbackExpress, the reply will be sent via the Google API and will appear in the Google account of the person who left the review.
If you choose to reply directly within FeedbackExpress, the reply will be sent via the Google API and will appear in the Google account of the person who left the review.